Adobe Reader For Mac Sierra
How to Set Adobe Acrobat as the Default PDF Reader in Mac OSX
For Mac users, there are flexible choice for PDF reader, including Adobe Reader for Mac and Preview. But if you want a better PDF reading experience, you need to get help from a powerful PDF program. For this reason, here we help you to pick up top 12 free PDF reader for Mac (macOS Mojave, High Sierra, Sierra and El Capitan) that offer more.
In OS X, Apple’s Preview is the default application for opening a number of file types, including PDF’s. While versatile, Preview will NOT allow you to make changes to PDF’s with editable content. Follow these instructions to set Adobe Acrobat Reader as the default application for opening PDF files.Step 1:
Single click a PDF file you wish to open or any PDF file in general while holding the Control key. Then select GET INFO from the menu you’ve opened.
Step 2:
Click the drop down menu for OPEN WITH.
Step 3:
Select ADOBE READER from the menu.
Step 4:
Click on the CHANGE ALL button to keep the changes.
Jul 18,2019 • Filed to: Mac Tutorials
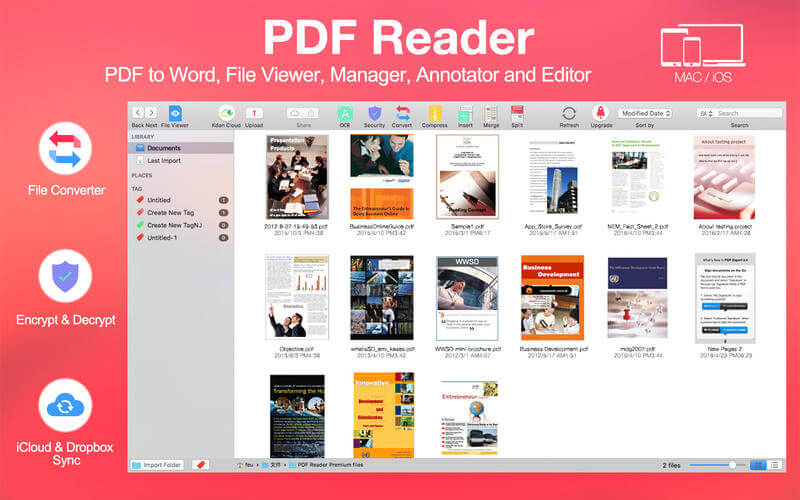
You might go through an inch of problem with Adobe Acrobat when you try to manipulate PDF files using Adobe Acrobat on Mac. The good news is that there is always an Adobe Acrobat alternative for Mac that can help with a PDF file editing dilemma. An alternative to Adobe Acrobat for Mac is an awesome program that can let Mac users do anything they want with PDF documents. Even you have upgraded to the new Mac OS X 10.14 Sierra, you can edit, convert and create PDF with Adobe Acrobat Mac alternative - PDFelement Pro.
Part 1: Edit PDF Using Adobe Acrobat Mac Alternative
This all-in-one PDF files solution can easily edit PDF files including texts, pages and images. Besides, this alternative to Adobe Acrobat for Mac initially converts your PDF files to other formats such as Microsoft Word, EPUB, HTML, Excel, and other file types. Editing your PDF files could be as easy as a breeze by using this alternative to Adobe Acrobat Mac.
Step 1. Open Your PDF Files
Launch this Adobe Acrobat alternative and you will see the main interface as the screenshot shows. Click the 'Open File' button, choose the PDF file from local and import it to the program.
Step 2. Start Editing Your PDF File
On the left toolbar, click the 'Text' button and you will enter the edit state. Now double click on anywhere on the PDF file, you can delete the original texts, or add new texts to the file by clicking the 'Add Text' button. You also can copy the texts and reuse them on other files. Moreover, you can choose the font, font style, font size, font color.
Step 3. OCR PDF
If you want to edit scanned PDF, go to 'Tool' > 'OCR Text Recognition', then a pop window will appear, click on 'Perform OCR', then you can edit this file with Adobe Acrobat Mac alternative. It allows you to edit text, add text, add image, add links and more.
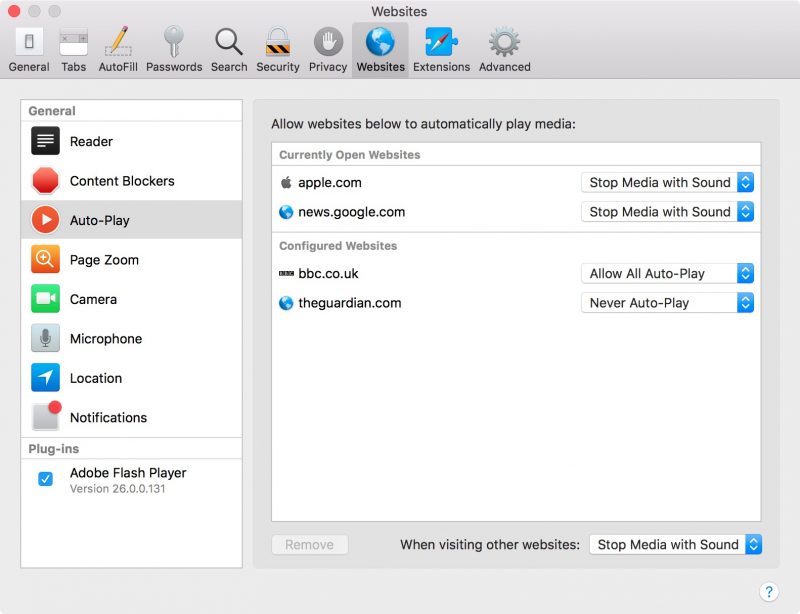
Part 2: Adobe Acrobat for Mac Full Versions
• The Adobe Acrobat Pro for Mac
It is a version of the Adobe Acrobat which is designed especially for Mac computers. This program can be used to edit the PDF files by changing the texts, images, and fonts of the documents. The buttons are also quite large, and thus navigating is easier. The user interface is also quite simple, and straightforward, so beginners would not have any problems.
• The Adobe Acrobat X for Mac
It is another program developed by Adobe Acrobat for Mac computers. This program can also be used to edit the PDF files, and also view PDF files, and manage them. The editing feature are limited though, but are sufficient for beginners. It can be used to change the look of the document slightly, and could also be used to correct some minor defects.
• The Adobe Acrobat XI for Mac
Adobe Reader For Mac High Sierra
It is the latest edition of the Adobe Acrobat series for PDF viewers, and editors. This program can be used to edit small portions of the document like the Adobe Acrobat X. Along with this, the program can also be used to manage one’s PDF files, and view them in order.
Part 3: Adobe Acrobat for Mac Pros and Cons
There are a lot of advantages to using the Adobe Acrobat XI, but there are some disadvantages as well. Some of the pros and cons of the Adobe Acrobat XI are:
Adobe Acrobat XI Pros:
- The Adobe Acrobat XI offers a very intuitive and attractive design.
- The Adobe Acrobat XI also offers a cartload of amazing features. These features can be really useful to edit, view, and manage the PDF files, and documents.
- It will help the user create without much of a problem.
Adobe Acrobat XI Cons:
Adobe Reader For Mac High Sierra 10.13.2
- The Adobe Acrobat XI is a bit on the expensive side, and thus cannot be afforded by many users. They have to stick with the free versions which does not have all the features, and functions.
- Editing the PDF files takes many steps.
Part 4: Adobe Acrobat Troubleshooting on Working in Mac
Although the Adobe Acrobat for Mac is known to be error free, there are some times, when the users are face with runtime errors, and bugs. Some of the most common ones are:
1. The Java Runtime is not working.
Make sure to update the Adobe Acrobat for Mac regularly so that the Java Runtime can also be updated.
2. The Add-in are not working properly.
This may happen if the add-ins are not installed properly. So reinstall the Add-ins, and restart the application.
Download Adobe Reader For Mac Sierra
3. The Add-in buttons are not visible in the toolbar.
Adobe Reader
This can happen if the resolution is too low, and the buttons are out of the screen. So fix the resolution. If that does not work, then reinstall the Add-ins, and restart Adobe Acrobat XI for Mac.