Adobe Photoshop Actions For Mac
Product Info. These actions will create a very interesting scene, turning your photo into a collage of 8 boxes, protruding one from the other. The effect looks better when you use landscape ratios, preferably wide format photos (e.g. Instantly download the Best Free Photoshop Actions and brushes exclusively from Greater Than Gatsby! These actions are perfect for beginner and experienced professional photographers alike.
Home > Articles > Adobe Photoshop > Technique
␡- Understanding Actions
Photoshop For Mac
Like this article? We recommend
Like this article? We recommend
Adobe Photoshop Elements Mac
How often do you find yourself performing the same series of commands in Photoshop? When there are typical tasks that you perform on a regular basis, you have two choices; you can do things the hard way by performing each step every time you need to perform the task, or you can get smart and use an action.
Similar to macros in programs like Microsoft Word and Microsoft Excel, Photoshop actions are recorded steps that you perform on an image; these steps can be saved and replayed on another image at a later date.
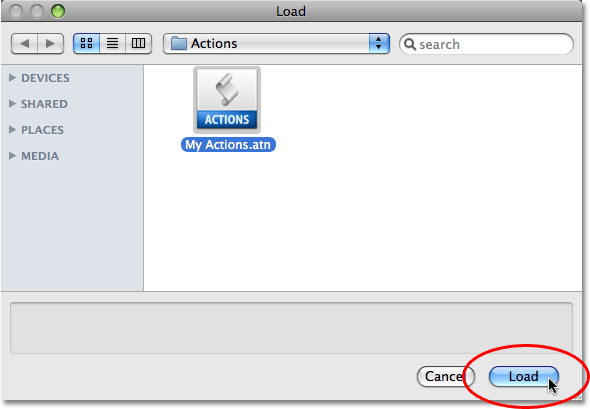
Photoshop actions automate repetitive tasks—they’re easy to create, easy to use, and, best of all, quite often you don’t even have to create them yourself because someone else has done the work already. In this article, I’ll show you what a Photoshop action is, how to find and play an action, and how to record your own.
Understanding Actions
Adobe Photoshop Cc Mac
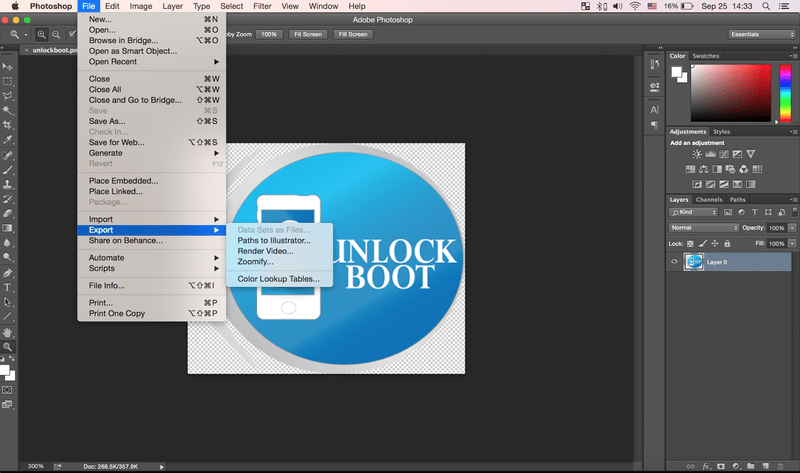
Consider this scenario: This week, while working on a photo journal, I needed to turn a series of photographs into small Polaroid-looking snapshots. The task could have been very time-consuming, particularly if I spent time determining how to make an image into a Polaroid-looking shot and then performed the task repeatedly for each image. Instead, I let my fingers do the work, and within minutes I had found and downloaded a Photoshop action that did a good enough job for my purposes. Converting each image took a matter of seconds, and the biggest timewaster turned out to be deciding which shots to use—not processing them.
An action is little more than a series of steps that you perform on an image. Photoshop records the steps as you perform them and stores the steps for you. You tell Photoshop when to start and stop recording. You can then replay the action at any time, on the current image or any other image. The action does everything you recorded just as if you were executing the commands yourself, and it does them much faster than you could do yourself.
Photoshop doesn’t record an action until you actually ask it to do so, and you do this using the Photoshop Actions palette. You can display this palette (if it’s not already displayed) by choosing Window > Actions.
You may find that you already have actions listed in the Actions palette. Photoshop ships with a set of default actions as well as other additional actions that you can load and use. These actions make a good starting point for learning about actions. If you haven’t used an action before, open an image and follow the steps in the next few sections to run an action on your image.
Loading an Action Set
To locate and load actions into Photoshop, click the small right-pointing arrow in the top of the Actions palette to open the Actions palette menu. Choose Load Actions and navigate to find the Photoshop actions, located in the following folder (see Figure 1):
These actions are buried fairly deep, so you can be excused for not knowing they were there! Photoshop action sets have the extension .atn; click the action set you want to load it into Photoshop. For example, choose the Image Effects action set to add it into the Actions palette.
Figure 1 Photoshop arrives with sets of actions that you can load and use.
Opening an Action Set

Actions in the Actions palette are arranged in sets, each of which can contain one or more actions. The default set is Default Actions, and the set you’ve just added is Image Effects. To open an action set, click the right-pointing arrow to the left of the action set name. Now you’ll see the list of actions in the set (see Figure 2). The Image Effects action set contains 19 individual actions.
Figure 2 When you click to open an Action set, you’ll see the actions contained in that set.
Viewing an Action
Click an action’s name to select it. For example, when you have the Image Effects action set open, click the Oil Pastel action. Click the right-pointing arrow to the left of the name Oil Pastel to open a list of the statements that are part of that action. You can now read a little bit about the action by reading the commands it executes to do its job. This Oil Pastel action duplicates the current layer, creates a snapshot, applies a Gaussian blur to the image, and makes a new layer using the Darken blend mode and 90% opacity. It then moves the current layer to the back before selecting the front layer and merging the layers (see Figure 3).
Figure 3 Learn more about an action by reading the steps it will perform on your image.
Running an Action
Let’s try the Oil Pastel action on an image. Begin by opening the image and making sure that it’s active. Then size the image to around 400×400 pixels, as this action works best on a small image. Select the action in the Actions palette and then click the Play Selection icon along the bottom of the Actions palette, as shown in Figure 4. Watch as the action plays on your image. See how quickly it performs the steps?
Figure 4 To run an action, click the Play selection icon at the foot of the Actions palette.
Undoing an Action
To undo the effect of an action, click the History palette and step back through the commands individually until the image returns to the desired look, or click an entry in the history to return to that editing position (see Figure 5). It’s often enlightening to step backward and forward through the steps that the action performs, to learn more about how it works and how complex effects can be created.
Figure 5 To undo an action, step backward through the steps in the History palette list.
Related Resources
- Book $35.99
- eBook (Watermarked) $28.79
- Book $47.99