Two Button Mouse For Mac Adobe Illustrator
Adobe advice app Apple application brushes color CS5 CS6 design email Facebook font fonts free Google grunge icons Illustrator InDesign infographic inspiration iOS iPad iPhone layers Lion logo Mac & OS X macOS Mac OS X OS X PDF Photoshop PSD Safari shortcut Steve Jobs text textures tips tutorial vector video web. ADOBE ILLUSTRATOR CS6 CLASSROOM IN A BOOK. When the file is open and Illustrator is fully launched, the Application bar, menus, Tools panel, Control panel, and panel groups appear on the screen.
Adobe Illustrator is a graphics editing program specially designed for working with vector graphics. Vector graphics are those created with points and lines by means of a mathematical formula rather than with individual pixels (raster graphics). Vector graphics can be scaled and manipulated without losing sharpness, and at the same time are able to be filled with colors, patterns or gradients.
Open Adobe Illustrator and start a new document by clicking 'Web Document' or 'Print Document' in the right column of the opening screen.
Enter a name for your file in the 'New Document' dialog box and click 'OK.'
Familiarize yourself with the toolbox on the left side of the screen. Move your cursor over the tools and notice how a contextual help box pops up with the name of each tool.
Click on the Pencil tool. This tool allows you to draw on the screen freehand.
Click and drag your mouse on the screen to practice drawing lines with the Pencil tool. Notice how the lines are comprised of a series of connected points.
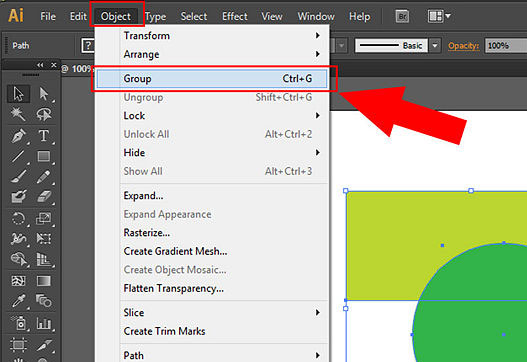
Click and hold down the mouse on the Pencil tool in the toolbox to view other Pencil tool choices: the Smooth tool for smoothing curves and the Path Eraser tool for removing points.
Click the Smooth tool from the pencil toolbox spot, then hold down the 'Command' key (Macintosh) or 'Ctrl' key (Windows) to temporarily turn your cursor into the Selection tool, and click to highlight one of your more bumpy pencil lines.
Release the key, then click and drag the Smooth tool over the bumpy curve of the selected path to smooth it out.
Click the Path Eraser tool from the pencil toolbox spot and repeat the keystroke in Step 4 to select one of your pencil paths, then click and drag the Path Eraser tool over one end of the selected line to remove points.
Click on the Pen tool in the toolbox. To get the most out of Adobe Illustrator, you need to master this tool. Notice the Pen tool cursor icon has a small 'x' on it. This indicates you are about to create an anchor point. Every path segment in illustrator has an anchor point at the start and the end.
Click your mouse in the document window to place your first (anchor) point. Unlike the pencil tool where Illustrator determines the points as you draw, with the Pen tool, you must place the points to create the path.
Move your mouse to the right and click to add a second point to your path. Notice the small 'x' is gone now that the anchor point has been set. Illustrator draws a straight line segment to connect the two points.
Add a few more points to your path. You can hold down the 'Shift' key to create perfectly straight and perpendicular line segments in your path if you want.
Click the 'Pen' tool in the toolbox once more when you have enough points and your path is finished.
Click in the document with the Pen tool still selected and drag UP in a straight line. This action sets the anchor point where you first clicked and the drag sets the direction for the curve in the segment.
Move the Pen tool cursor to the right of the anchor point, then click and drag DOWN to set the second anchor point and the direction of the curve. You should now see an upside down U on the screen.
Click the Pen tool and repeat steps 1 and 2 but with opposite drag directions to create a U shape.
Click the Pen tool, click and drag UP for the first point, then move to the right and click and drag DOWN for the second point, then move to the right again and click and drag UP once more. This creates a path with multiple curved segments.
Mac Two Button Mouse
Try creating some up and down hills by repeating step 4 multiple times in a row.
Click and drag DOWN to start a new curve, then move to the right and click and drag UP to complete the first segment.
Hold down the Option key (Macintosh) or the Alt key (Windows) and click on the last anchor point and drag DOWN again. You'll notice two direction lines overlapping. This is because you're going to make your next curve move in the same direction as the previous.
Move to the right, click and drag UP to create the next segment, but now they are curving the same way because of how you reversed direction at the last anchor point.
Repeat steps 2 and 3 to make some waves.
Click and hold down the mouse button on the Rectangle tool in the toolbox. A fly-out box will show the different shape tools underneath. Select the Rounded Rectangle tool.
Click and drag on the screen to create a rounded rectangle. Hold down the Shift key if you want it to be a square instead. Hold down the Option/Alt key to draw from the object's center.
Click the shape tool once anywhere on the screen to bring up the shape dialog box where you can enter exact measurements for precise dimensions rather than dragging. Click OK when done.
Click and hold down on the Pen tool to select the Add Anchor Point tool. You can use this to alter the paths of closed shapes.
Click to the Pen tool on the path of your rounded rectangle to add new anchor points halfway between each of the corners.
Click the Direct Selection tool (white arrow) on the toolbox and click and drag the new anchor points on your rectangle to change its shape.
Tips
Adobe Illustrator is a complex program. Take the time to go through an in-depth tutorial, either online or with a guide book in order to learn all the tools and features included in this robust piece of software.
Video of the Day
Microsoft Mouse For Mac
More Articles
| Selecting and Moving | |
| To access Selection or Direction Selection tool (whichever was used last) at any time | Cmd(Command) |
| To switch between Selection and Direct Selection tools | Cmd-Option-Tab |
| To cycle through tools behind column tool | Option-click tool |
| To make copy while dragging | Option |
| To add to a selection | Shift |
| Move Selection | Any arrow key |
| Move Selection 10 pts | Shift-any arrow key |
| Lock selected artwork | Cmd-2 |
| Lock all deselected artwork | Cmd-Option-Shift-2 |
| Unlock all artwork | Cmd-Option-2 |
| Hide selected artwork | Cmd-3 |
| Hide all deselected artwork | Cmd-Option-Shift-3 |
| Show all artwork | Cmd-Option-3 |
| Path Editing | |
| Join and Average at same time | Cmd-Option-Shift-J |
| Convert Anchor Point tool from Pen tool | Option |
| Switch between Add Anchor Point and Delete Anchor Point tools | Option |
| Add Anchor Point tool from Scissors tool | Option |
| Move anchor point while drawing with Pen tool | Spacebar |
| Create closed path with Pencil or Paintbrush tool | When finished drawing, hold Option and release mouse |
| Connect to an open (& selected) path with Pencil | Cmd-drag |
| Painting and Transforming | |
| Eyedropper tool from Live Paint Bucket tool | Option |
| Samples intermediate color from gradient, picture, etc. with eyedropper | Shift |
| Sets center point and shows dialog | Option-click with Tool |
| Duplicates and transforms selection | Option-drag |
| Transform pattern without transforming object | Tilde(~)-drag |
| Scale proportionally with Selection tool | Shift-drag bounding box |
| Scale from center with Selection tool | Option-drag bounding box |
| Move mesh point along path with Mesh tool | Shift-drag |
| Add mesh point with Mesh tool without changing color | Shift-click |
| Remove mesh point with Mesh tool | Option-click |
| Shapes (While Drawing) | |
| Draw from center | Option |
| Draw from center with dialog | Option-click |
| Constrain proportion | Shift |
| Constrain orientation of polygons, stars, spirals | Shift |
| Move object while drawing | Spacebar |
| Add/subtract sides, points, spiral segments | Up or Down Arrow |
| Decrease inner radius | Cmd |
| Create Continuous duplicates along mouse movement | Hold tilde(~) while Dragging |
| Viewing & Guides | |
| Get Hand Tool (while NOT editing Type) | Spacebar |
| Get Hand Tool (while editing Type) | Hold Cmd, then Space. Then continue holding Space but let go of Cmd |
| Zoom In Tool | Cmd-Spacebar |
| Zoom Out Tool | Cmd-Option-Spacebar |
| Zoom In to exact size | Cmd-Spacebar-drag |
| Hide/Show all tools and panels | Tab |
| Hide/Show all panels except toolbox | Shift-Tab |
| Switch between horizontal/vertical guide | hold Option while dragging out a new guide |
| Release Guide (turns it into a regular path) | Cmd-Shift-double-click |
| Type | |
| Decrease/Increase type size | Cmd-Shift-< or > |
| Decrease/Increase leading | Option arrow up or down |
| Decrease/Increase kerning/tracking | Option arrow left or right |
| Kerning/tracking x 5 | Cmd-Option arrow left or right |
| Decrease/Increase baseline shift | Shift-Option arrow down or up |
| Baseline shift x 5 | Cmd-Option-Shift arrow down or up |
| Align type left, right, center | Cmd-Shift-L, R, C |
| Justify with last line left aligned | Cmd-Shift-J |
| Justify all line | Cmd-Shift-F |
| Reset horizontal/vertical scale to 100% | Cmd-Shift-X |
| Reset kerning or tracking to 0 | Cmd-Option-Q |
| Panel Shortcuts / Function Keys | |
| Show/Hide Brushes | F5 |
| Show/Hide Color | F6 |
| Show/Hide Layers | F7 |
| Show/Hide Info | Cmd-F8 |
| Show/Hide Gradient | Cmd-F9 |
| Show/Hide Stroke | Cmd-F10 |
| Show/Hide Attributes | Cmd-F11 |
| Revert file | F12 |
| Show/Hide Graphic Styles | Shift-F5 |
| Show/Hide Appearance | Shift-F6 |
| Show/Hide Align | Shift-F7 |
| Show/Hide Transform | Shift-F8 |
| Show/Hide Pathfinder | Shift-Cmd-F9 |
| Show/Hide Transparency | Shift-Cmd-F10 |
| Show/Hide Symbols | Shift-Cmd-F11 |
| Layers Panel Shortcuts | |
| To create new layer and edit properties | Option-click new layer button |
| Toggle layer between Preview/Outline mode | Cmd-click on eye |
| Show layer while turningoff all others | Option-click on eye |
| Select all items on layer | Option-click layer name |
| Copy selected item to different layer | Option-drag selection square in Layers panel |
| To create the new layer at the top of list | Cmd-click |
| To create the new layer below selected layer | Cmd-Option-click |
| Color Panel Shortcuts | |
| Saturate/Desaturate current color | Shift-drag color slider |
| Change Color Mode | Shift-click color bar |
| Select compliment of current color | Cmd-click color bar |
| Swatches Panel Shortcuts | |
| Create a swatch as a global color | Hold Cmd-Shift while creating |
| Replace a swatch with another | Option-drag new swatch over old |
| Misc. | |
| (In any panel) Apply a value, but keep value highlighted in panel | Shift-Return |
| Create New Symbol | F8 |
| Swap Colors in a Gradient | Option-Drag a color stop onto another |
Two Button Mouse For Mac Adobe Illustrator Alternative
| Tools | |
| V | Selection |
| A | Direct Selection |
| Y | Magic Wand |
| Q | Lasso |
| P | Pen |
| + | Add Anchor point |
| - | Delete Anchor point |
| Shift-C | Convert Anchor point |
| T | Type |
| Line Segment | |
| M | Rectangle |
| L | Ellipse |
| B | Paintbrush |
| N | Pencil |
| Shift-B | Blob Brush |
| Shift-E | Eraser |
| C | Scissors |
| R | Rotate |
| O | Reflect |
| S | Scale |
| Shift-R | Warp |
| E | Free Transform |
| Shift-S | Symbol Sprayer |
| J | Column Graph |
| U | Mesh |
| G | Gradient |
| I | Eyedropper |
| W | Blend |
| K | Live Paint Bucket |
| Shift-L | Live Paint Selection |
| Shift-O | Artboard |
| Shift-K | Slice |
| H | Hand |
| Z | Zoom |
| X | Toggle between Fill & Stroke |
| Shift-X | Swap Fill & Stroke |
| D | Default Fill & Stroke (white fill/black stroke) |
| < | Fill or Stroke w/Color |
| > | Fill or Stroke w/Gradient |
| / | Fill or Stroke w/None |
| F | Cycle through Screen Modes |
| Double-click tools to bring up options. | |
| Press CAPS LOCK to change tool pointer to cross hair. | |
| Hold down Shift to constrain movement to 45°, 90°, 135°, or 180°. | |