How To Reorder Pdf Pages In Adobe Creative Cloud For Mac
Interested in Adobe’s Creative Cloud products but need to be behind a secure firewall or are in an area with limited to no internet access. This makes select Adobe Creative Cloud desktop application software that does not include Creative Cloud storage, online services, or requi re internet connectivity available to our Government customers. That’s where Adobe Document Cloud comes in. Adobe Acrobat is the second most used application within Creative Cloud, and when you think about the real business of being a creative, it isn’t hard to see why. Whether you need a Windows video editor or you work on macOS, Android, or iOS, Adobe Creative Cloud apps are perfect for your video projects. Premiere Pro, After Effects, and the web and mobile video apps are all part of Creative Cloud, with membership plans for individuals and businesses.
Released
6/7/2018 With Adobe Creative Cloud, you can access the entire collection of Adobe software, including powerhouse design tools such as Photoshop, Illustrator, and After Effects. The subscription model provides new purchase options as well as instant access to software updates. Explore all the suite has to offer, in this introductory overview with instructor Chad Chelius.Chad explains how to sign up for Creative Cloud and install programs and updates. He shows how to upload, download, and manage files in the cloud, and reviews the sharing and collaboration workflow. Then he demonstrates how to store and share reusable assets in CC Libraries and explores some additional, lesser-known services, such as Typekit, Adobe Stock, and Adobe Capture. Finally, Chad shows how to use the Creative Cloud and other Adobe mobile apps to take your work anywhere your creativity leads. Topics include:
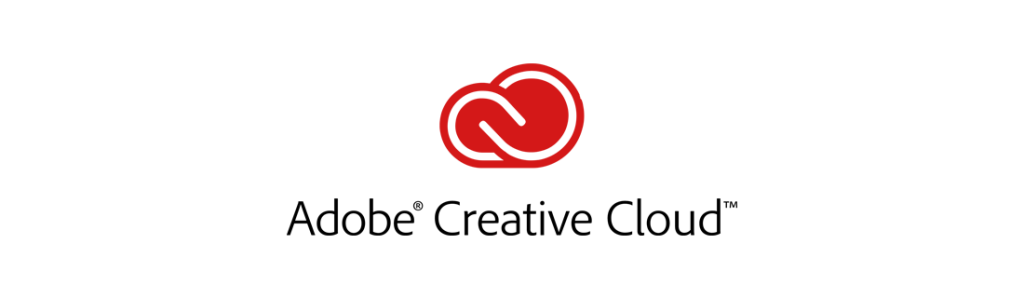
- Signing up for Creative Cloud
- Installing Creative Cloud on Mac and Windows
- Installing CC apps
- Working with files
- Creating and sharing CC libraries
- Identifying and saving colors, fonts, and shapes with Adobe Capture
- Creating patterns and brushes with Adobe Capture
- Using the Adobe mobile apps
Duration

- [Chad] As a designer, you want to focuson your creativity, and not on organizing your files.You don't want to be hampered by the mundane tasksthat can distract you from what you do best.Adobe Creative Cloud tries to simplifyand streamline your design processby integrating features into the toolsthat you use every day, the Creative Cloud applications.Using Creative Cloud files, Creative Cloud libraries,and some pretty amazing mobile apps,you could focus more on your workand less on the management behind that work.
Here on LinkedIn Learning, I show you the advantagesand features that Creative Cloud provides to youas a Creative Cloud subscriber.I show you the tools that will help youin your day to day work,and some features that might cause youto rethink your current approaches.So please, join me, Chad Chelius,in learning all about the Adobe Creative Cloud.
Correct, update, and enhance PDFs using a new point-and-click interface. Add or replace content or images. Change fonts and typeface size, adjust alignment, or add superscripts or subscripts. Easily flip, rotate, crop, or resize images. Choose Tools > Content Editing > Edit Text & Images. Outlines identify the text and images you can edit. Select the text or images you want to edit. Type new text or set options in the Format panel
For more information, watch How to edit text in a PDF file and How to edit images in PDF files, or see Editing text in PDFs or Edit images or objects in a PDF.
Reflow paragraph text on a page by inserting new text or resizing a paragraph with a simple drag. The text in the paragraph automatically reflows to accommodate the edited content. Choose Tools > Content Editing > Edit Text & Images to outline the text boxes. Then click where you want to insert text. To resize the text box, place the pointer over a selection handle. When the cursor changes to the Resize pointer, drag the handle to resize. For more information, see Move, rotate, or resize a text box.
Find and Replace text throughout your document. Replace misspelled, incorrect, or outdated words or phrases using the enhanced Find tool. Choose Edit > Find to open the Find dialog box. Click Replace With to expose the Replace With text box. Type the text you want to find and enter the replacement text. Click Next to locate the first instance of the word or phrase, or click Replace to automatically find and replace the first instance.
Rearrange, insert, rotate, or delete pages in the improved Page Thumbnails panel. Use the zoom slider to adjust the size of thumbnails. Easily drag-and-drop pages from one location to another.
How To Reorder Pdf Pages In Adobe Creative Cloud For Macbook Pro
For more information, watch How to manipulate pages in Acrobat.
Simplify routine, multistep tasks using the Action Wizard. Stop, restart, skip, or rerun tasks as needed. Acrobat includes several actions to automate common tasks, such as archiving, redacting sensitive content, and optimizing for the web. You can easily customize these actions or set up your own. The Action Wizard lets you run Actions on documents stored locally or hosted in online repositories, such as SharePoint or Office 365. Choose Tools > Action Wizard to create, start, or import an action.
For more information, watch How to create and share Actions.
Use the new thumbnail view to preview and rearrange pages before merging them into a single PDF. Drag-and-drop files and emails directly into the dialog box. Expand multipage documents to view all its pages. To combine files, choose Create > Combine Files Into a Single PDF.
A. Plus sign to displayall pages in a document B. Thumbnail and list view buttons C. Sliderto resize thumbnails D. Undo andRedo buttons E. Remove Selected Itemsbutton
For more information on combining files, see Merging files into a single PDF.
(Windows) Create PDF files with one click from select Microsoft Office 2010 applications for Windows, including 64-bit versions of Word, Excel, PowerPoint, and Outlook. Now with enhanced create-and-send options.
For more information, watch Convert Word, Excel, or PowerPoint Files to PDF, or See Convert Microsoft Word, PowerPoint, and Excel files to PDF.
Seamlessly store and retrieve documents from cloud repositories, such as Acrobat.com, Office 365, and SharePoint. Each Open and Save dialog box includes an option to open or save from an online account.
For more information, watch How to work with files in the cloud and How to work with SharePoint and Office 365.
Place your signature anywhere on a PDF. Choose from a typewritten or hand-drawn appearance, or import an image of your signature. Choose Sign > Place Signature.
Place Signature.'>For more information, watch Sign PDF files electronically, or see Sign a PDF.
Send and track signatures with Adobe Sign service
Send documents for signature approval with the Adobe Sign online subscription service. Easily keep track of the signing process. Recipients can sign without downloading a plug-in or creating an Adobe Sign account.
Embed long-term validation information automatically whenusing certificate signatures. Use certificate signatures that supportelliptic curve cryptography (ECC) based credentials.
Quickly access the tools and commands you use most with tool sets. Tool sets let you define the tools and panels you need for different types of tasks, such as creating forms, commenting, or preparing legal documents. Group tools in the toolbar and customize the task panes to include just the panels you need for each task. To get started, click Customize > Create New Tool Set in the toolbar.
How To Reorder Pdf Pages In Adobe Creative Cloud For Mac
Detach the Comments List from the Comments pane. Resize and reposition the Comments List to streamline your workflow. Choose Comment > Comments List. Then from the Options menu in the Comments List, choose Undock Comment List. Acrobat remembers the size and position the next time you undock it.
Touch mode makes it easier to use Acrobat and Reader on touch devices. Toolbar buttons, panels, and menus shift apart slightly to accommodate selecting with your fingers. The Touch reading mode optimizes viewing and supports most common gestures. Acrobat and Reader automatically switch to Touch mode when on a touch-enabled device. You can display a toolbar button to toggle Touch mode on and off. Choose View > Show/Hide > Toolbar Items > Touch Mode.
For more information, watch How to use Acrobat XI on touch devices.
Permanently delete sensitive information from PDF files. Use redaction tools to delete specific text and illustrations. (Acrobat Pro) Easily sanitize documents by finding and deleting hidden data with a single click. To access the redaction tools, choose Tools > Protection.
For more information, watch Remove and Redact Sensitive Information from PDF Files, or see Removing sensitive content from PDFs.
Prevent others from editing your PDF files without being a security expert. The new Restrict Editing tool lets you add a password to a PDF. Choose Tools > Protection > Restrict Editing.
For more information, watch Protect PDF Files with Passwords and Permissions, or see Securing PDFs with passwords.
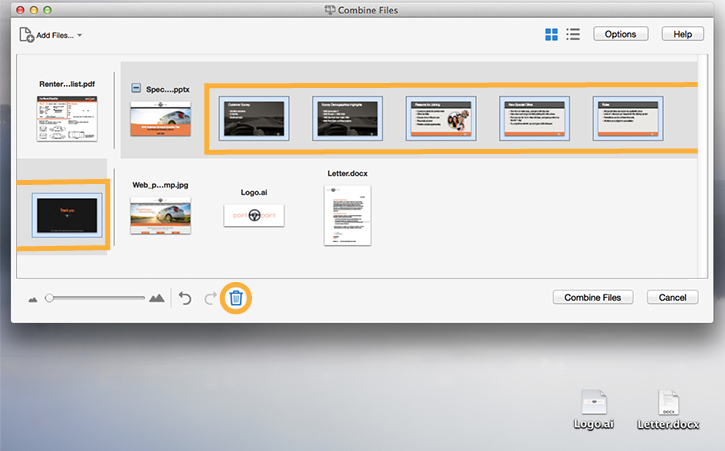
Add passwords when creating PDFsin Microsoft Office
Add password protection to PDFs while creating them from within Microsoft Word, Excel, Outlook, or PowerPoint. The Protect PDF options helps prevent others from editing your PDF files.
Create accessible PDFs for people with disabilities using the Make Accessible guided action. Make Accessible walks you through the most important steps for making PDFs accessible, then validates the results using the Full Check Accessibility Checker.
For more information, watch Create Accessible PDF Files for People with Disabilities, or see Make PDFs accessible.
The Full Check option steps through your PDF to see if it conforms to accessibility standards, such as PDF/UA and WCAG 2.0. Choose which accessibility issues to analyze and review the results in the Accessibility Checker panel or in a PDF report. For more information, see Check Accessibility of PDFs.
(Acrobat Pro) Convert PDF files to fully editable Microsoft PowerPoint files. The PowerPoint files retain the formatting and layout of the PDF. Easily edit or update bulleted text, tables, objects, master layouts, transitions, and speaker notes. Select File > Save As Other > Microsoft PowerPoint Presentation.
For more information, watch Convert PDF Files to Microsoft Word, Excel, or PowerPoint.
How To Reorder Pdf Pages In Adobe Acrobat
Turn PDF files into single or multiple web pages, complete with editable style elements for quick reformatting. Select File > Save As Other > HTML Web Page.
Export selected parts of a file to Microsoft PowerPoint format (Acrobat Pro), as well as Word, Excel, or HTML. Select any combination of text, images, and tables in your PDF document, then choose an export format from the File > Save As Other menu.
Twitter™ and Facebook posts are not covered under the terms of Creative Commons.
Legal Notices | Online Privacy Policy