How Can I Change The Font In My Adobe Document For Mac
To touch up a word or line of text in an Acrobat document, simply use the TouchUp Text tool in Acrobat. Here's how:
Therefore, it is much better to do the edits (which include the font selection) in the original document (and if you don't have it, but have the permission to noodle around in the document, export it to Word or so, and make the edits there).
- Right-click (Mac: Control-click) the toolbar well and choose Advanced Editing to open the Advanced Editing toolbar.
- Select the TouchUp Text tool from the Advanced Editing toolbar and click the tool within the text you want to edit. The paragraph is surrounded by a bounding box.
- Drag the I-beam pointer to select all or part of the paragraph, or position the I-beam within the text you want to edit (see Figure 1).
Figure 1 Use the TouchUp Text tool to make simple changes to the content of a page or to add new text.
- Type the replacement text or add new text at the position of the I-beam pointer. Click outside the highlighted area to deselect the text.
You can modify properties of new text as well as text already in the document, including the following:
- Font and font size
- Fill and stroke options
- Font embedding and subsetting
- Spacing between words and characters
- Baseline adjustments
Follow these steps:
- With the TouchUp Text tool, first click the row of text or select the words or characters you want to edit.
- Right-click (Mac: Control-click) the text to open the shortcut menu. Choose Properties. The TouchUp Properties dialog box opens (see Figure 2).
Figure 2 Adjust the characteristics of text in a document by modifying the text's properties.
- Choose a font from the Font drop-down list. Adjust other text attributes as desired and as the font's attributes allow. As you make adjustments, the changes are previewed automatically in the selected text.
- Click Close to apply the settings.
Tips for Tranquil Text Tweaking
Keep these notes in mind when touching up text:
- If you need to select an entire paragraph, use the shortcut key combination Ctrl-A (Mac: Command-A).
- To add new text, with the TouchUp Text tool active, Ctrl-click (Mac: Option-click) within the document where you want to add the text. The New Text Font dialog box opens with the default options set (Arial text and horizontal writing mode). Select the font and writing mode you want, and click OK. The default text 'New Text' appears on the page. Select it, and then type the new text. Click outside the new line of text to finish the process.
- Only fonts with a vertical writing mode will write vertically. An error message means that you've selected a horizontal-only font.
- If the text isn't behaving as text, maybe it isn't actually text. Scanned text that hasn't been captured behaves like an image.
- If you add text and it won't wrap to the next line, choose Edit > Preferences > TouchUp (Mac: Acrobat > Preferences > TouchUp) and select the Enable Text Word Wrapping checkbox.
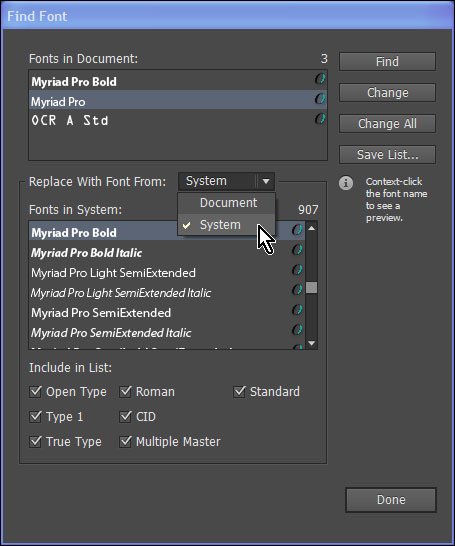
Related Articles
- 1 Change the Font Size in a PDF Form Field
- 2 Extract Text From a PDF to Word
- 3 Create an Organizational Chart With Hyperlinks
- 4 Add Text to a PDF on a Mac
By using PDFs -- short for 'Portable Document Format' -- your small business can create documents that people with all kinds of operating systems can view in a format that looks nearly identical across platforms. If you have a PDF that you want to print, but you want to change its font color first, you'll need to use PDF creation software to alter the document. Options for PDF editors include Adobe Acrobat X, Nitro PDF and Foxit Phantom.
1.Open the PDF by clicking the 'File' menu within your PDF creator and then selecting 'Open.' Then select the file from the folders on your computer.
2.Select the 'Tools' menu within Adobe Acrobat, then select 'Content' and then 'Edit Document Text.' Within NitroPDF, click the arrow under 'Copy Text' within the 'Tools' menu and then click 'Edit Text & Images.' Within Foxit Phantom, click the 'Edit' menu and then click 'Touchup Objects Tool.'
3.Highlight the text that you want to change and then right-click over the highlighted text. Click 'Properties' from the menu that appears.
 4.
4.Select the 'Text' tab and then click 'Fill' to select the font color you want to use from the color grid that appears on your screen. Once you have clicked on a color, click 'Close' within the dialog box.
5.Click the 'File' menu and then select 'Print' to print the document.
References (5)
About the Author
Nicole Vulcan has been a journalist since 1997, covering parenting and fitness for The Oregonian, careers for CareerAddict, and travel, gardening and fitness for Black Hills Woman and other publications. Vulcan holds a Bachelor of Arts in English and journalism from the University of Minnesota. She's also a lifelong athlete and is pursuing certification as a personal trainer.
Photo Credits
- Comstock Images/Comstock/Getty Images