Equivalent Of Adobe Photoshop For A Mac
Photoshop is such a powerful brand that, like Google, it's become a verb: nobody really talks about editing an image, it's all about Photoshopping these days. It all adds up to great PR for Adobe, but it might make you believe that no other software could possibly do as good a job as the big PS.
In fact, Adobe doesn't necessarily have the market cornered and its move to the Creative Cloud in 2013 actually helped to spur on a wide range of alternatives to Photoshop. These options can be just as powerful, and produce results that are just as professional.
Affinity Photo is a great alternative to Photoshop, and like with GIMP, it can do almost anything Photoshop can. The only thing you really miss out on is Adobe’s ecosystem, and a bit of Photoshop’s extra polish and more advanced features. PhotoLine: Lots of Features but Lacks that Mac-Like Feel. Photoline is positioned as a Photoshop alternative. It is a commercial app with a large feature set. Its fast, powerful, and stable.
So whether you're looking elsewhere because you can't afford the subscription, you want to support smaller development houses, or you just don't need all the millions of features that come with Photoshop CC, there's a selection of photo editing software open to you. Here are the best Photoshop alternatives.
01. Affinity Photo
- Platform: Mac, Windows, iPad
- Price: £48.99/$49.99 (one-off payment)
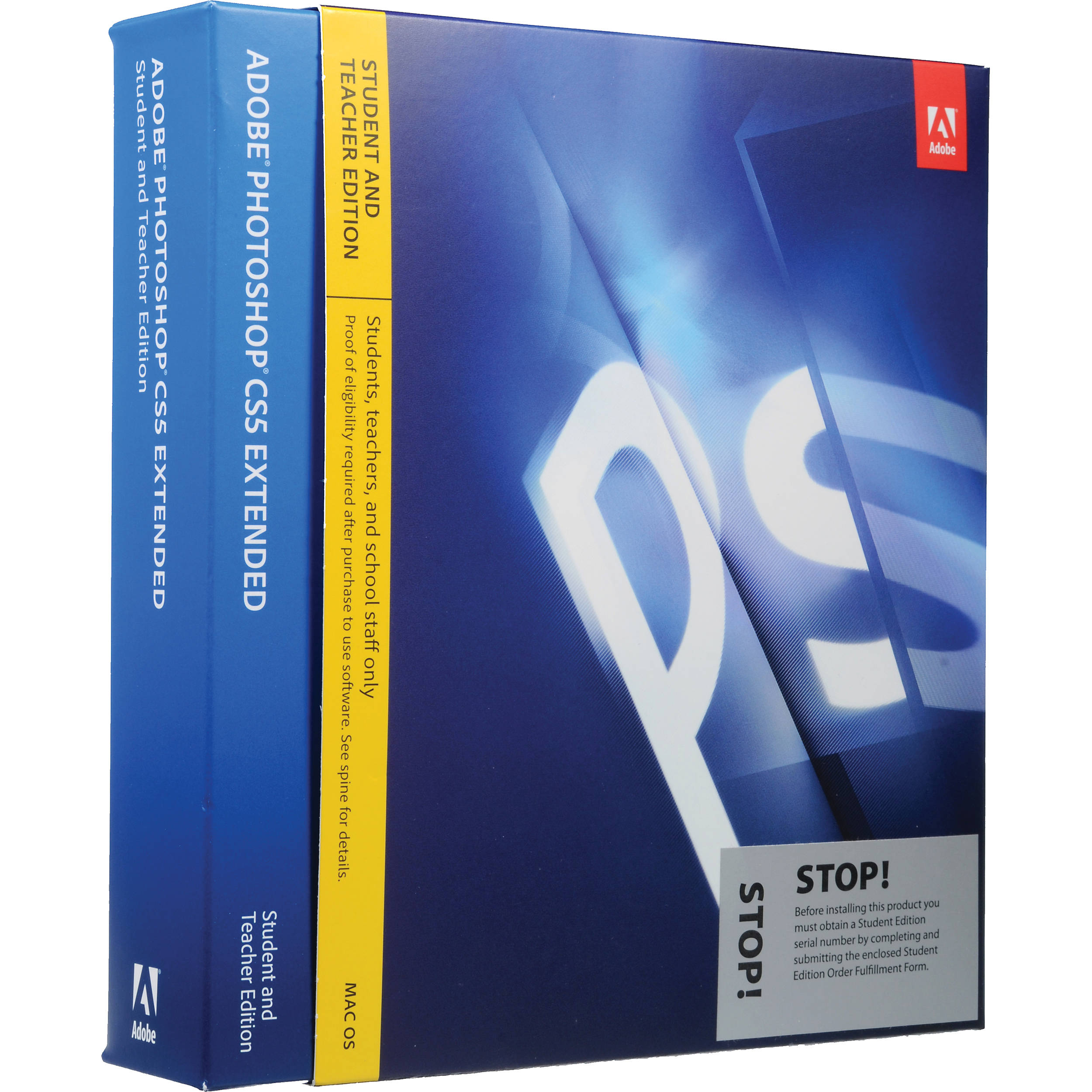
Free Photoshop Software For Mac
Fully compatible with Photoshop and other file formats, Affinity Photo is aimed squarely at professional photographers and designers, and although it is hugely cheaper than Photoshop (with no subscription), its creators argue it's actually better. We think it's perhaps the most serious Photoshop alternative we've seen to date.
It comes with a promise of higher speeds, fewer crashes and unlimited undos but in truth, the amount of improved performance you'll get will probably depend what equipment you're using (it's been specifically designed to take advantage of the latest quad core technology).
Available for both Mac and Windows, if you're looking for an alternative to Photoshop, Affinity Photo is definitely worth investigating.
02. Photopea

- Platform: Web
- Price: Free, Premium from $9 per 30 days
Thanks to continual advances in web technology you don't always need a discrete app to do much of what you'd use Photoshop for, and Photopea is the latest browser-based image editor that can handle a decent chunk of your workflow.
Designed to be an advanced editor with pro tools, Photopea bears a distinct resemblance to Photoshop and features most of the tools you'll need for everyday image work. It'll open most standard file formats such as JPG, PNG and RAW, and it'll accept Sketch, GIMP and even Photoshop PSD files.
Photopea supports layers and layer masks, lets you use blend modes and features a stack of selection tools, from standard marquees through to a magnetic lasso and a quick selection tool. While it doesn't offer the sort of advanced features you'd expect in Photoshop CC such as content-aware fill, it still has a more than enough going on to keep most designers and artists happy, and it's completely free to use.
However if you don't like ads, there's also the option to subscribe to a premium version which gets rid of them and also gives you extra levels of undo - 60 rather than 30.
03. Sketch
- Platform: Mac
- Price: $99/year or try Sketch for free
Sketch is a professional vector graphics app for creatives that has created enormous buzz within the design community, and web designers in particular.
The development team behind Sketch has made it as flexible as possible, with it supporting infinite zooming and vector shapes that are perfect for multiple resolutions. You can build a new graphic from primitive shapes or start a new one with the Vector or Pencil tool.
It has a pleasingly simple UI and has many features similar to that of Photoshop and Illustrator, including layers, gradients, colour picker and style presets. Its popularity means there are also plenty of community-created Sketch plugins you can use to extend its functionality.
04. GIMP
- Platform: Linux, Windows, Mac
- Price: Free
A free, open-source alternative to Photoshop that's been around for donkey's years, GIMP stands for GNU Image Manipulation Program. Today it's available in versions for Linux, Windows and Mac.
GIMP offers a wide toolset, similar to Photoshop in many ways, and is a great option if you're looking for a no-cost image editor. The interface differs somewhat from Photoshop, but a version of GIMP is available that mimics Adobe's look and feel, making it easier to migrate over if you're ditching Photoshop.
The full suite of tools is available here – everything you're accustomed to is within easy reach, including painting tools, colour correction, cloning, selection, and enhancement. The team that oversees development has worked hard to ensure compatibility too, so you'll be able to work with all the popular file formats without any trouble at all. You'll also find a very capable file manager built in, along similar lines to Adobe's Bridge.
Overall, this is a great option whether you've either got a limited budget, or want to move away from Photoshop for other reasons.
05. Pixelmator Pro
- Platform: Mac
- Price: $39.99
Pixelmator has been around for a while now, but more recently the team released the Pixelmator Pro. While the previous tool used floating windows, the Pro version has a more usable single-window UI, and offers non-destructive image editing. The team have pared back the interface, which should make it easy to pick up – and there's a 'hidden interface' option you can activate if you just want to see your image, with no distractions.
This Photoshop alternative is geared up especially for use on a Mac, and it supports features like tabs, fullscreen and split view.
06. Pixlr
- Platform: iOS, Android, web app
- Price: Free
Pixlr is a free Photoshop alternative that boasts more than 600 effects, overlays and borders. It also lets you do all the main things you'd expect from a basic photo editor, from cropping and re-sizing to removing red-eye and whitening teeth.
And if you're used to using Photoshop, then you'll find Pixlr's user interface easy to pick up quickly, as it's very similar. This free app is available in both iOS and Android varieties, or use can use it as a web app.
07. Corel PHOTO-PAINT
- Platform: Windows
- Price: $599.99 / £599.99 (entire CorelDRAW Graphics Suite)
PHOTO-PAINT is a dedicated photo editor in the CorelDRAW Graphics Suite. The suite has been updated for 2018 to offer a Corel AfterShot 3 HDR support, as well as interactive tools for straightening photos and adjusting perspective. There's also improved stylus control, with the PHOTO-PAINT responding to different pressures, bearing tilt and rotation.
The suite is geared up to work perfectly with Windows 10, offering multi-monitor viewing and support for 4K displays.
08. Paint.net
- Platform: Windows
- Price: Free
Paint.net is a Windows-based alternative to the Paint editor that Microsoft shipped with versions of Windows. Don't let that put you off, though: it's a surprisingly capable and useful tool, available completely free of charge. The software started out life as a Microsoft-sponsored undergraduate project, and has become an open source project maintained by some of the alumni.
The focus is on ease of use, and there's a definite tendency towards photo editing rather than artistic creation. That said, there are a range of special effects available, allowing you to easily create fake perspective, blend and push pixels around the canvas, tile and repeat selections, and so on.
A good range of selection tools, support for layers, and adjustments such as curves and brightness/contrast mean that Paint.net is a great alternative to Photoshop for photo editing, especially if you can do without some of the more recent additions to Photoshop's toolset.
09. SumoPaint

- Platform: Browser or iPad
- Price: Free (basic), $4/mo (Pro)
SumoPaint is a highly capable, free browser-based image editor. All the standard features you'd expect from a desktop tool are present and correct. It's lightweight and quick to load, and the free version is very usable. There's also a paid-for Pro version and a paid-for iPad app.
The standard range of tools and adjustments you'd expect are all included. Brushes, pencils, shapes, text, cloning, gradients, etc are all quickly accessed from the Photoshop-esque floating toolbar. It can also open saved documents from your hard drive, making SumoPaint a perfectly viable option for editing and reediting.
Some tools work in different ways to Photoshop, offering possibilities that would be difficult to match in Adobe's offering. There are, however, limitations that will put off some users.
10. Acorn
- Platform: Mac OS X
- Price: $29.99
Image editing software Acorn debuted back in 2007 and has provided hobbyists and artists on a budget with a great, affordable alternative to Photoshop ever since. Features of the software include layer styles, non-destructive filters, curves and levels, blending modes and much more.
The most recent edition – Acorn 6 – includes new Scale and Transform options, the ability to use the Clone tool across layers or images, and the ability to use emoji on a path (if you so wish).
Related articles:
Back when I started using Photoshop, the shortcuts available were still a new thing for me. I was using the mouse way too much and I can say this always slowed down the processes I was undergoing.
Adobe Photoshop 7.0
I actually taught myself to use shortcuts in a brief period of two weeks when my long-serving IBM mouse broke down. While waiting for my new mouse to arrive, I had to use my trackpad – which, let’s face it, is not so impressive and smooth on an HP laptop. So I decided to browse the web for the most used shortcuts and memorize them – and after two weeks, when my new mouse arrived, I was already faster than before because I taught myself to move quickly around the program.
Knowing the shortcuts in Photoshop is a very good and efficient way of sparing some few seconds at mostly each command. And if you intend to be a professional working 8 hours a day with Adobe’s top editing tool, think of how much time you could spare by learning to move quickly around.
Photoshop CC Windows shortcuts
Although I only used Photoshop CC on Windows during a brief period, luckily the shortcuts are quite similar to the ones in the previous versions. Let’s see which are the most important.
Equivalent Of Adobe Photoshop For A Mac Buy
- Open File – This is where all starts from – opening a picture. Do this by pressing Ctrl + O.
- Create document – If you have no picture to open, create a new document by pressing Ctrl + N.
- Zooming in and out – You do this by pressing the Ctrl button and the plus and minus keys.You can also press Ctrl and use the scroll click on a mouse to zoom both ways.
- Save for the web – This is one of the key shortcuts I use most often. Alt + Ctrl + Shirt + S will always take you to the “Save for the web” box. Keep in mind that you can press the first three keys in any order you wish – the shortcut will still work.
- Transform layer – If you wish to transform the active layer, all you have to do is press Ctrl + T.
- Edit key shortcuts – If you want to customize the keyboard shortcuts, all you have to do is press Alt + Shift + Ctrl + K.
- Preferences – Ctrl + K will always take you to the Preferences menu.
- Levels –If you edit pictures, accessing the levels box is something you do often. From now on, do it by pressing Ctrl + L.
- Curves – Ctrl + M will allow you to quickly edit the Curves.
- Hue/Saturation – To edit this, press Ctrl + U.
- Color Balance – Color Balance is another thing very useful for photo manipulation. Ctrl + B is the shortcut for this.
- Desaturate – If you quickly want to desaturate, press Ctrl + Shift + U.
- Image size – Another of my personal favorites is Ctrl + Alt + I.
- New Layer – Creating a new layer can simply be done by pressing Shift + Ctrl + N.
- Liquify – If you use the Liquify tools often, Shift + Ctrl + X should be your best friend.
- Invert – Inverting the colors in Photoshop on Windows can simply be done by using the Ctrl + I shortcut.
- Fit on screen – Fitting the image on your screen is simply done by pressing Ctrl + 0.
- Ruler – You might not always want the ruler on, especially if you have a small screen, therefore keeping in mind Ctrl + R could be useful.
- Show grid – You can show or hide the grid by pressing Ctrl + ‘
- Show guides – If you want to quickly show or hide the guides, simply press Ctrl + ;
- Locking guides – If you work with guides and want to lock them, Alt + Ctrl + ; will do the job.
- Brush size – If you want to increase or decrease the brush size, [ and ] will do the job very quickly.
- Brush hardness – If you want to modify the hardness of the brush, Shift + [ and Shift + ] will do the trick.
- Different Tools (where starred, it means pressing “Shift” and the respective key will help you cycle through different tools of the same type)
- Move Tool – V
- Marquee Tool – M*
- Lasso Tool – L*
- Crop Tool – C*
- Quick Selection / Magic Wand – W*
- Patching Brushes – J*
- Eraser – E*
- Gradient Tool / Paint Bucket – G*
- Pen Tool – P*
- Type Tool – T*
- Switch Foreground / Background Colors – X
- Default Foreground / Background Colors – D
- Line / Polygon / Ellipse tools – U*
- Sponge / Dodge / Burn tools – O*
- Brush History – Y*
- Rotate View Tool – R
- Hand Tool – H
Photoshop CC Mac shortcuts
Now most of the shortcuts are more or less the same, where you only replace the Ctrl key with the Mac’s Command. Sometimes you also have to replace Windows’ Alt with Mac’s Option.
Adobe Photoshop Elements
- Open File – Command + O is where you start this time.
- Create document – If there is nothing to open, Command + N will create a new document.
- Zooming in and out – Although Command + plus and minus work on Mac too, I seriously think zooming in and out with the trackpad is faster once you get used to it.
- Save for the web – Command + Option + Shift + S is the shortcut for Macs.
- Transform layer – Transforming the active layer happens when pressing Command + T.
- Edit key shortcuts – Customizing the shortcut keys can be done by pressing Option + Command + Shift + K.
- Preferences – Command + K takes you to the Preferences.
- Levels – Accessing the Levels box is similar to the Windows shortcut, Command + L.
- Curves – Command + M will allow you to quickly edit the Curves.
- Hue/Saturation – To edit this, press Command + U.
- Color Balance – To edit the Color Balance of a picture, simply pless Command + B.
- Desaturate – Desaturating can be done by pressing Command + Shift + U.
- Image size – Finding out the Image size of a picture is simple: just press Command + Option + I.
- New Layer – Create a new layer in the active document by pressing Command + Shift + N.
- Liquify – Need to liquify? Then Command + Shift + X will take you there in no time.
- Invert – Inverting the colors in Photoshop on Mac can be done by using the Command + I keyboard shortcut.
- Fit on screen – Command + 0 will fit the document on your screen.
- Ruler – Like on Windows, pressing Command + R will hide or show the ruler.
- Show grid – You can show or hide the grid by pressing Command + ‘
- Show guides – You can quickly show or hide the guides by pressing Command + ;
- Locking guides – If you want to lock the guides, simply use Option + Command + ;
- Brush size – Playing with the brush size is now very easy to do with [ and ].
- Brush hardness – The brush hardness can be modified from the keyboard by using { and } – which basically means Shift + [ and Shift + ].
- Different Tools(where starred, it means pressing “Shift” and the respective key will help you cycle through different tools of the same type)
- Move Tool – V
- Marquee Tool – M*
- Lasso Tool – L*
- Crop Tool – C*
- Quick Selection / Magic Wand – W*
- Patching Brushes – J*
- Eraser – E*
- Gradient Tool / Paint Bucket – G*
- Pen Tool – P*
- Type Tool – T*
- Switch Foreground / Background Colors – X
- Default Foreground / Background Colors – D
- Line / Polygon / Ellipse tools – U*
- Sponge / Dodge / Burn tools – O*
- Brush History – Y*
- Rotate View Tool – R
- Hand Tool – H
Adobe Photoshop Cs6
There you have them, the most important and probably the most useful keyboard shortcuts for Adobe Photoshop CS6 on both Windows and Mac. The differences between the current shortcuts and the ones from the previous versions are not very big, so if you have a grip of those back in CS6, you will most definitely be able to use them in the last Photoshop version too.
Keep in mind that using keyboard shortcuts in different programs (not only in Adobe’s Collection) will speed up your workflow and will help you finish work faster than others, offering you an advantage over other competitors.
With Postcards you can create and edit email templates online without any coding skills! Includes more than 100 components to help you create custom emails templates faster than ever before. Try now for free!
And if Photoshop’s keyboard shortcuts are not suiting your fingers’ way of moving over the keyboard, then you can always customize them yourself and make the best out of the keyboard in a program where rookies only use the mouse.