Adobe Hd Screen Recorder For Mac
Adobe Connect is an entirely Adobe Flash-based software that features creating presentation, online training, web conference and sharing users’ desktop. It is quite popular among people for its unlimited and customized meeting rooms with audio and video conference. When it comes to having an online session with Adobe Connect, it’s essential to record the whole procedures in meeting for future reviewing. However, many users always cannot figure out how to record Adobe Connect. For this case, the following part will offer some efficient solutions. Also, you feel them extremely easy to grasp.
Optimum Choice – Apowersoft Free Online Screen Recorder
Best screen recording software for Windows and Mac. Whether you want to record YouTube videos, capture webcam calls, make teaching tutorials, save video gameplay, or record songs and take snapshots, this all-featured screen recorder can always be your best choice.
If you want to find an efficient recorder app to record various video meetings on Adobe Connect, Apowersoft Free Online Screen Recorder can absolutely satisfy your needs. It is a web-based program that allows users to record screen in various formats along with sounds. It supports multiple recording modes like full screen, regional screen as well as webcam. Besides, it comes with a real time screen editor, which allows users to highlight and annotate their screen during recording. Once you have done with Adobe Connect recording, you can easily get a video in nice quality. Just check the guide below and know how to use this tool.
- Navigate to the site of Adobe Connect Recorder and click “Start Recording”.
- Upon the popup interface, you can configure some relative settings such as recording hotkeys, hot spots, etc.
- Choose one audio input source (System sound, Microphone or both).
- Customize your recording area which should be suitable for recording Adobe Connect. (It’s advisable to choose full screen recording for better visual effect of meeting video).
- Resume to Adobe Connect and then initiate your online session. Click on “REC” button to start.
- Once done, press on pause button on control bar to finish recording and tick the check icon to go ahead.
- Preview your file and choose to save it as video. After that, video will be stored in the local disk soon.
Tips: It comes with a real time editor that enables users to mark their screen with various editing options, such as rectangles, circles, text, etc. This tool is quite useful to make your video more expressive.
If your prefer to use it at any time, the desktop version of this recorder is also available. Besides all the primary screen recording functions, the Pro version also covers many other useful features such as task scheduler and iOS recorder. More recording modes are optional and you can make your video in a more vivid way. Just download it by clicking the button below.
Simple method – Adobe Connect built-in recorder
Adobe Connect is equipped with a built-in recorder which enables users to record their web conference or e-learning courses directly without using third party application. After recording, it allows you to customize meeting URL to make it easier to remember. Next, you can send the meeting URL to other attendees via email, so that the attendees can preview and record meeting process as well. When you have finished recording, you can save meeting video in your local drive to view it offline. Follow the steps below to record Adobe Connect.
- Open Adobe Connect.
- Check your microphone and ensure it works normally.
- Click “Meeting” on the top of interface then choose “Record meeting”.
- Name and write a brief description on popup window for your meeting.
- Press “Stop” button when you want to end recording.
- Repeat step 3 to enter a page where you can customize meeting URL and save the video in your local drive.
In addition, it comes with a video editor that allows you to trim your meeting video. Press “Edit video” option on the page of last step and then remove any unwanted section of the video.
Although this method is the most convenient way, the output video will be saved in format of FLV which is not supported on most portable devices. In the meanwhile, its quality is not so good as other popular formats like AVI, WMV and MP4.
Conclusion
All these two methods have the capability of recording Adobe Connect. However, the video quality of Adobe Connect built-in recorder may be less satisfying. When comparing with it, Apowersoft Free Online Screen Recorder seems to be more powerful, no matter in video quality or general recording function. It is considered as the best choice to take Adobe Connect recording.
Related posts:
When having an important meeting online with Adobe Connect, you probably want to record the session for viewing later. In this article, you will learn 6 effective and efficient ways to record Adobe Connect session. Screen Grabber Pro is one of them and you can get it now by clicking the button below.
Try It FreeAdobe Connect is a software from Adobe that is used mainly for creating presentations, online training materials, web conferencing and also for sharing your desktop with other users. It is built entirely based on Adobe Flash and has become a popular software among many for its excellent options to provide unlimited meeting rooms to hold video as well as audio conferences too. But it is always good to have your online meetings and presentations recorded to be shared with your company members or for later viewing. And for this purpose, we are going to offer the best solutions to record Adobe Connect session so that all your question on Adobe Connect recording will be answered in detail below.
One of the best solutions to record Adobe Connect meeting and conferences is Adobe Connect itself as it comes loaded with a built-in recorder that allows you to record all your online courses, online presentations or meetings without involving any additional software. Once you have completed your Adobe Connect recording, you can provide an easy to remember name to your meeting URL, say for example, you can save a meeting with company vice president that was held in the month of June, 2017 as “meeting-with-vicepresident-jun17”. You can also share the meeting URL with other team members through email, so that they can also view the meeting and get the needed information or record where they are involved. You can also save your Adobe Connect recording in your PC for future viewing. Here are some tips on how to record Adobe Connect meeting.
- To start an adobe connect meeting, go to the Adobe Connect URL
- Make sure you have a working internet connection and double check if your microphone is working
- Click Meeting to start a meeting and add the desired members needed for the meeting
- Provide a name and description for the meeting
- Once the meeting gets started, to record the whole process, click the “Record meeting” button
- Once the meeting gets completed, click the “Stop recording” button to complete with the recording process
- Modify the meeting URL with a more meaningful name
- You can also save the video into your computer
- To edit or modify the video to trim any unnecessary portions, Press “Edit video” button
AceThinker Screen Grabber Pro is one of the widely used software for capturing images and recording videos from your desktop. With it, you can also record Adobe Connect meeting easily. It can also capture the audio either from the system or from the microphone, so when you use a microphone to interact with other members in an adobe connect recording session, you never need to worry at all whether the audio will get recorded. It also supports a lot of popular video formats including FLV,MP4, AVI, WMV. The recorded video gets automatically saved into your computer in the folder specified in the settings and also your videos are completely secure as they are encoded too for additional safety. You also customize your videos according to your requirements to create your favorite video to be shared with your friends and family. You can add your favorite music, images, text and even special effects to your video with AceThinker Screen Grabber Pro.
Step1 Download and install the recorder
Download the latest version of AceThinker Screen Grabber Pro and install the software on your system. Installation is simple as you just need to follow the instructions.Try It Free
Free Download
Mac OS X 10.8 & above
Secure Download
Hd Screen Recorder For Mac
Step2 Adjust the recording settings
Once installation is complete, run the software and you can the interface is clean and neat with all options to record your desktop right in front of you. As you see, you can record in either full screen mode or region mode. By default the software records videos in full screen mode and if you need to record in region mode, then you need to specify in the settings section.Before recording videos, make sure that you’ve configured the settings correctly by selecting the appropriate frame rate, audio quality, resolution etc.
Step3 Start the record Adobe Connect
Now Select the capture mode whether full screen or region mode and start the Adobe Connect presentation. Next, click the “Start” button to start the capturing process and when it’s done, click “Stop” to end the recording and save the video to your local hard drive.Get Free Trial Now
Ezvid is also a mentionable Adobe Connect session recorder that is able to capture your session in the tool during your operation on the computer with great ease. This tool is a known recorder that operates free of charge on Win OS computers. After straightforwardly pressing the Rec button, you are able to capture the Adobe Connect session in an instant and produce very high quality content for the video you create. Furthermore it makes it possible that you have editing on your captured content, with inserting informative slide, changing the speed of the video, drawing on the display as well as uploading the content directly to YouTube.
In case your interest is aroused you can try to follow the steps below.
Step1 Have the preparation for recording
Within the first section of the preparing process for doing the capturing of the Adobe Connect session, you can download as well as do the installation of this program, where after the interface is opened, you can press the Capture Screen button so that the capture screen will emerge where you can do the actual steps.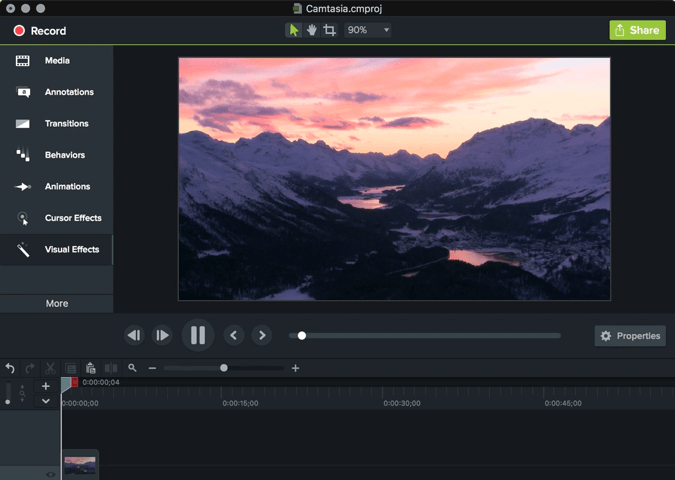
Step2 Modify personally the capturing options
After pressing the Capture Screen, you can access the emerging window that gives you the chance to modify the settings of the tool to be better for the Adobe recording. Here it is possible that you adjust the various points of the settings regarding the video and audio options and proceed to the capturing. However before the capturing can happen you must surely satisfy the modification requirements and the internal menu that is dedicated to such modifications in the settings as a preliminary requirement that needs to be fulfilled before filling.
Step3 Finally do the eventual recording
In case the adjustments are all set and no option is left behind to be decided on, you can finally have an idea about whether you wish to have a complete screen recording on the fullscreen or you are also satisfied with a more targeted recording that goes inside the frame that is available and will highlight the ongoing event window. Then just start the recording.In case you are wishing for more premium built in features that are added to the tool, that you can be sure to handle the Adobe sessions, you are able to have an eye on Camtasia that is one of the most frequently mentioned software. Furthermore you are not even able to do capturing but also editorial acts on the produced video as well as you are given different tools to have the project be ready for editing in case you need to add some premium effects or need to enhance the content. However in case you are interested just give it a try so you will have a definitely good experience that surely makes up for your needs.
In case you want to utilize the app, here are the steps to guide.
Step1 Visit the official website
Before the recording can be done, firstly you need to go to the official website to get access to the program. Here you can download the program itself and set it up in order to initiate the recording.Step2 Do the recording with the program
Once you open the interface, you can set the basic options regarding the camera usage and the audio input via the big picture like icons on the toolbar, and once you are ready with the settings, click on the REC button to start the recording. Afterwards, when your recording is finalized, you can simply end it and save the created content to your computer.Jing is a tool on the list of recorders that can be easily utilized especially for such tasks to be recorded as what is happening on a window in an Adobe tool that is being captured. This tool is very easy to be used but on the other side in the meantime it offers very high quality recording as well as ease of use for the interface and for starting and dealing with the ongoing recording process. There is a nice large internal space for Jing users for those that wish to have their content uploaded and accessible via the cloud on the internet. The, content can be in multiple formats as well as the length is controlled so it cannot be more than the preset length value.
If you wonder how to do a screencast for Adobe with Jing just see it here.
Step1 Go with the installation
Jing is available on both Windows and Mac so you can be sure that it is compatible on your computer so you can just open it and start it.Step2 Start the Jing sun
Once you have the tool installed you can recognize that a yellow sun shaped minimized tool icon emerges that you can directly press and click on the Capture button.Step3 Adjust the frame
Once you hold down the mouse on the preferred part of the screen for screencasting, you can wait to adjust the frame by bringing around the mouse, and then you can just set the recording location with this way.Step4 Capture the video
Once you selected the right place just press the capturing so it will take in a couple of seconds, where firstly you can wait for the countdown to finish and then you have all the tools available to create a great capturing.Step5 Do the actual recording with annotation
Hd Screen Recorder For Gaming
Once the Adobe session recording is running you are able to have a demonstration with real time annotation on the capturing that must have the microphone on for the commenting.Last but definitely not least you can also go for the Free Online Screen Recorder developed by AceThinker that can give you a quick and easy solution to record any activity that is resulting during the utilization of Adobe Connect sessions. In case you don’t have time to do comprehensive recording and downloading of recording software, then this solution fits you well as it is able to be visited online directly and put into use right there instantly, therefore it is universally compatible with both Mac as well as Windows OS holders as the official website detects and suits the tool for the user.
Interested? Then check the guides below.
Step1 Open Adobe session
Best Screen Recorder For Mac Free
In the beginning you need to start the Adobe Connect so the window will emerge where the session will be hold and which is therefore going to form the basis of the recording process.Step2 Open the AceThinker page for recording
Once you have the Adobe in front of you, click the “Start Recording” below to automatically launch the tool.Start Recording
Step3 Set every capture preferences

Screen Recorder For Mac Free
Before continuing the process to initiating the actual recording, you shall choose the options that fit the best this sort of recording process. Here in the capturing mode you shall select regional recording and decide on the frame that encompasses the window of the Adobe tool so everything done there will be captured. Furthermore in the audio settings you should choose microphone in case you wish to include a voice commenting or the system sound in case you want to play a video from YouTube as a background music during the recording.Adobe Video Screen Recorder
Step4 Do the Adobe recording
Screen Recorder For Mac
After the preferences you can simply start the recording and highlight the window of the Adobe tool as mentioned. Then all you need to do what is left is the actual recording during which you can do any sort of annotation that you wish, with highlights and other notes so that it will be easier to remember the key points of the session. Then once done just finalize the capturing and save the created video.Free Screen Recorder For Mac
As you can see many tools are readily available that can be great partners for fulfilling your need to record Adobe Connect sessions. It is up to you whether you go with a tool that is more flexibly and universally used as the lightweight AceThinker tool, or you decide on a more comprehensive approach and have the offline AceThinker tool with a multitude of useful features at your hand.