Adjust Resolution Document Adobe Pro For Mac
Adobe is the custodian for both PDF and TIFF (Tagged Image File Format) formats.
While PDF is superior in many ways, TIFF remains a popular format for use in large case litigation support systems such as Concordance and Summation.
‘A setting I recently found in Adobe, is under Edit| Preferences| General, there is an option to set the snapshot tool resolution to a fixed number. I use 300pixels/inch’ 300 PPI is a good resolution for printed images. 96PPI would be fine for on-line documents. The easiest way to improve playback in Premiere Pro is to reduce the Playback Resolution. It's simple logic: the higher the resolution, the harder it is for Premiere Pro to playback. Click the Playback Resolution dropdown in the Program monitor (the Source monitor has its own Playback Resolution) and select a lower resolution. Find great deals on eBay for adobe acrobat pro mac. Shop with confidence.
If you have a lot of PDFs in your production it can be a challenge to work with these systems as they do not robustly support PDF and conversion is necessary. These systems want to ingest a . . .
- TIFF file to represent each individual document page
- TEXT file of the text of each page
Processing several hundred documents to individual TEXT and TIFF files is a candidate for some serious automation!
Fortunately, repetitive tasks like this can be easily accomplished using Acrobat Professional. Since Acrobat can be automated using JavaScript, it is possible to string together several steps and save a lot of time.
In this article, I’ve included a Tiff-Text Processing Batch Script to download which handles all of this conversion automatically. Here are the results:
Adobe Pro For Mac
What the script do exactly?
The TIFF-TEXT Processing script performs the following steps:

- Tags the file for accessibility and text reflow.
This should make the text files easier to review in litigation support products. - Splits the PDF into individual PDFs by page
- Exports the individual PDFs as TIFF
- Exports the individual PDFs as Text files
Have you OCRd your files first? Acrobat can’t export text if the file hasn’t been OCRd first. Check out this article on Batch OCR . |
What’s Covered . . .
- Installing the script
- Setting related Acrobat Preferences
- Tweaking the Script
- Running the Script
- Troubleshooting
Download the Sequence File
Below is a PDF file containing the sequence file. Select the file in the Attachments panel of the PDF and click the Save button to extract it. .
Installation_instructions (52K) (Opens in a new window)

Installing the Sequence File for Acrobat 8
The instructions below have been tested with Acrobat 8.
Caution |
The above obligatory warning aside, it seems to work.
- Quit Acrobat if it is open.
- Extract the sequence file contained in the Installation_instructions PDF to your desktop or other location you can find easily.
The sequence file is called Tiff-Text Processor.sequ - Select the Tiff-Text Processor.sequ file, right-click and choose Copy to place the file on the clipboard
- Place the file in the following location:
WINDOWS
C:Documents and Settings<username>Application DataAdobeAcrobat8.0SequencesMAC OSX PPC
/Users/<username>/Library/Acrobat User Data/8.0_ppc/SequencesMAC OSX INTEL
/Users/<username>/Library/Acrobat User Data/8.0_x86/Sequences - Restart Acrobat
Note |
Can’t see Files on Windows?
|
Set TIFF Conversion Preferences
The majority of case documents may be represented well as B&W TIFFS at 300 dpi resolution. Acrobat’s default preference, however, is to make an intelligent conversion of the document which could result in the creation of grayscale or color TIFFs . . . these can be really large!
Let’s make some changes:
- Choose Edit—>Preferences . . .
(Acrobat—>Preferences . . . on the Mac) - In the Preferences window
A) Choose Convert from PDF
B) Choose TIFF
C) Click the Edit Settings button - Make the following changes in the Settings Window:
A)Change Colorspace to Monochrome
B) Change Resolution to 300/pixels/inch
Click OK - Set Batch Conversion Preferences.
A) Click on the Batch Processing category (far left)
B) Enable 'Save warnings and errors in log file'
Click OKSometimes a file may not convert properly. You can view a log file created by Acrobat to help with troubleshooting.
Destination Locations
One thing you should know about the script— the destination folder is hard wired.
If you run the script sample as-is, it will prompt you to find the PDFs to process and then write individual PDFs, TIFFs and Text files into a folder at C:dest.
Windows:
At the very least, you will need to create the 'dest' folder at the root level of your C drive to use the script.
Mac:
On my Mac, I was surprised that Acrobat actually created a folder at /C/dest.
Still, you probably will want to have more control about where the files will go. See below.
Changing the Destination Location
To change the place where files will be written:
- Advanced—>Document Processing—>Batch Processing . . .
A) Scroll down to find the Tiff-Text Processor sequence
B) Click Edit Sequence . . . - Click the Select Commands . . . button in the Edit Batch Sequence window
- In the Edit Sequence window:
A)Choose Execute JavaScript from the list on the right and
B)Click the Edit button. - In the JavaScript editor window, scroll down to find the line:
var destPath = 'c/dest/'
What’s in a path?
/c/dest/ represents the drive letter and path. If you want to put the transformed files files into a path on your desktop, you might change that portion to:Windows
/c/Documents and Settings/USERNAME/Desktop/FOLDERNAMEMacintosh
/Users//USERNAME/Desktop/FOLDERNAME
Source File Location
It isn’t always convenient to have to select the file(s) for conversion, especially if your document production spans several nested folders.
To process a folder and all subfolders within:
- Advanced—>Document Processing—>Batch Processing . . .
A) Scroll down to find the Tiff-Text Processor sequence
B) Click Edit Sequence . . . - In the Edit Batch Sequence window, change the following:
A) Change Run commands on to 'Selected Folder'
B) Click the Browse button and locate your source folder.
Click OK.Warning!
Do not change the Output location via the window above or the script will not work. Leave this as 'Ask When Sequence is Run'.
Running the Sequence
This part is easy!
- Advanced—>Document Processing—>Batch Processing . . .
A) Scroll down to find the Tiff-Text Processor sequence
B) Click the Run Sequence button - Acrobat will prompt you to select files if you did not change the Source File location.
- Acrobat will display the Run Confirmation window.
You can turn this off in Preferences(Batch Processing category). - Acrobat will process the files. This could take a while!
- Open your destination folder to view the results:
Troubleshooting
The script is not perfect. I have found that it does not work properly in the following cases:
- If no text is created from a file, ensure that it has been OCRd.
- You might receive messages that files could not be tagged or were already tagged. Generally, you can ignore these.
- Not all PDF forms can be saved as TIFF. You might need to flatten them first using the PDF Optimizer
- Corrupted PDFs may cause a crash
I need to convert Word, Excel, etc. to PDF
You can use Batch Processing to convert any type of file supported by Acrobat to PDF. You would need to conduct this operation as a separate batch sequence before running the TIFF-Text Processor script. Regrettably, Acrobat doesn’t allow you to chain together PDF Creation and secondary processing.
How do I learn more about scripting?
Thank you, Leonard! Thanks to Leonard Rosenthol, Adobe’s Technical Standards Evangelist, for his help in developing this script. I don’t know anybody who knows more about the technical intricacies of PDF than Leonard! |
Download Adobe Photoshop CC 2018 for Windows and Mac OS – Who doesn’t know Adobe Photoshop CC 2018? Everyone knows this app as the best photo editor ever. There are many reasons why many people choose this photo editor over other apps. This photo editor is published by Adobe Systems for both Windows and Mac. The word CC comes from Creative Cloud where this app launched the new branding for its app back in 2013. Because Adobe Photoshop has great features and it helps many people to edit their photo to become better, there is a cultural impact from this app. Many people said, “photoshop” to replace the verb “edit” since there are many people that will use Adobe Photoshop to edit their photos.
Adobe Photoshop CC 2018 Features
There are many benefits that you can get if you use Adobe Photoshop to edit your photo. Here are some of the benefits.
- Camera RAW as a filter
In this photo editor, the new version has the Adobe Camera RAW feature can be reversed as a filter on each layer in the Photoshop document. Previously, we can only access Adobe Camera RAW at the time to create the document or as a Smart Object.
- Camera RAW Automatic Upright
This new feature inside Camera RAW is a tool for correcting perspective distortion. Previously, we can access this feature on the Lens Correction tab. However, the latest version is provided with a special tab with additional controls to adjust the correction.
- Camera RAW Radial Filter
In this latest version, we can apply the retouching features in Adobe Camera RAW in the circular area by using the new feature Radial Filter. This feature adopts a filter application technique that is more or less the same as in Nik Software’s output filter.
- Improvements on Smart Sharpen filters
This filter is already there long enough in the previous version of Adobe Photoshop CC 2018. However, in the latest version, it has significant improvements. In addition to a friendlier interface, this app also has methods and algorithms used to produce a better sharpening process
- New resampling method: Preserve Details
When we change Image Size in Photoshop then we are given option method resampling which isBicubic, Bilinear, and Nearest Neighbor. In this new version of Adobe Photoshop CC 2018, it adds a new resampling method of Preserve Details. With this method, the process of changing the Image Size will become better, especially when upscaling from low resolution to high-resolution image.
- Isolate Layers
Adobe Pro For Mac
This feature allows us to only display certain layers of the document being opened. Thus we can work and focus only on the desired layer without being disturbed by elements visible from other layers.
Adobe Pdf For Mac
- Properties Panel for Shape
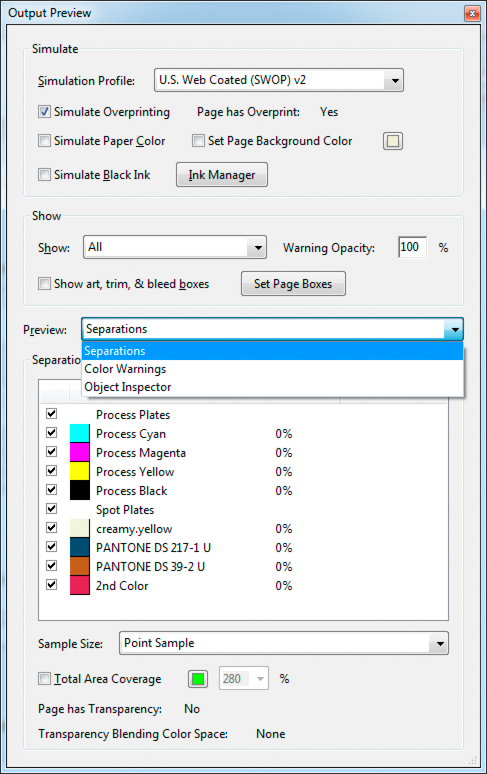
In the previous version, there is no option for us to edit the shapes that have been created before with the Shape Tool. In this latest version, you can check in the Properties Panel that there are some options to do editing on Shape property that has been made before.
In fact, there are more benefits of Adobe Photoshop CC 2018. But these 7 benefits already proved that this photo editor is the best!
Download Adobe Photoshop CC 2018 Latest Version
- Download Adobe Photoshop CC 2018 for Windows – Download
- Download Adobe Photoshop CC 2018 for Mac OS – Download